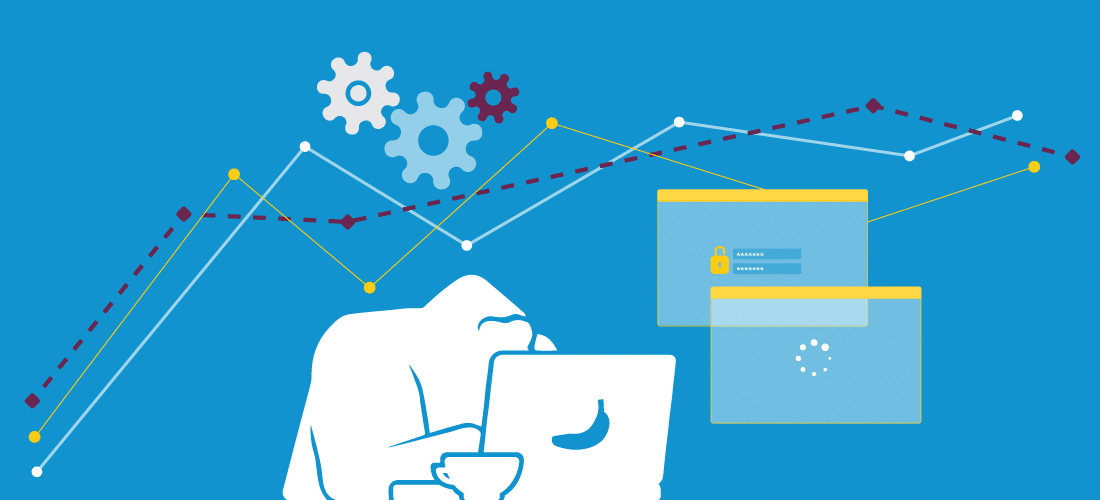
Apple App Clips: What to Know Before You Build Your Own
Nowadays, there is an app for just about anything. Due to the rapid expansion of use-cases for mobile apps, there are now more than two million applications in the App Store. But we all have those applications in our phones that we’ve used only once and ultimately end up wasting memory space on our devices. To address this, Apple created App Clips: small parts of an app, or, in other words, a sample of the main app (what you find in the App Store). Apple App Clips improve user experience by simplifying the way we use apps and provide an excellent opportunity to improve our overall products, especially in our pandemic-afflicted world.
In this article, we are going to break down what an Apple App Clip is, how we can become more familiar with them, and how we can use them to improve our products.
What is an Apple App Clip?
According to Apple, “an App Clip is a lightweight version of an app that offers users some of its functionality during a specific moment.” App Clips are powerful because they allow users who have not installed the main app to still utilize part of its functionality. App Clips focus on specific tasks and are designed to appear as soon as the user needs them.
App Clips are also a way to discover new apps, as users can test part of an application in less time, without downloading it.

What should I consider before creating an App Clip?
The following is a list of important rules to consider before creating an App Clip:
- App Clips are only available for devices with iOS 14 or newer. Users that do not have these iOS versions will not be able to access App Clips.
- Developers who are interested in creating App Clips need Xcode 12 or newer.
- The App Clip needs to be paired with the full app. This means that the App Clip cannot exist on its own.
- If a user has the full app installed, the App Clip cannot be utilized.
- The App Clip should be part of a separate binary with a 10MB size limit after app thinning. This means that the developer can only include small SDKs.
- App Clips will not live on the home screen. They may persist for a short period of time in the “Recently Added” folder, but will likely disappear eventually based on user activity.
- Some frameworks are not functional inside App Clips. They may provide limited or no functionality at runtime even when there are no compile-time errors.
- App Clips cannot perform background activities due to resource and privacy concerns.
How do I install App Clips?
There are several ways to install an App Clip. The biggest difference from the main app is that App Clips cannot be found in the App Store. Here are the methods of installing this feature:
- App Clip Code or QR Code: Download the App Clip with the iPhone camera or Code Scanner in the Control Center.
- NFC-integrated App Clip Code or NFC tag: Hold the iPhone near the NFC tag.
- App Clip Link: Tap a specific link for an App Clip using Safari or Messages.
- Maps: Tap the App Clip Link on the information card (this only works for supported locations).

What do I do if the App Clip does not appear?
App Clips are a new feature in iOS, so getting used to installing, finding, and utilizing them may create confusion at times. There are several reasons an App Clip may not appear on a user’s device:
- The user might already have the main app on their iPhone. User’s should check their Home Screen.
- The user might have disabled App Clips. To change this, the user should go to Settings > Screen Time > Content & Privacy Restrictions > Content Restrictions, then select Allow for App Clips.
- If the user is not signed in to the App Store, the App Clip is not going to appear. To avoid this, the user may sign in to the App Store with their Apple ID and password.
- If Safari has Private Browsing enabled, App Clips are not going to work in the browser.
How do I remove App Clips?
App Clips are stored in the user’s device just as any app would be. To free up memory space consumed by App Clips, the user has several options:
- An App Clip will automatically be removed within 30 days if the user does not use it.
- To bulk delete all App Clips from a device manually, the user may go to Settings > App Clips > Remove All App Clips.
- If the user wants to remove only one App Clip, they will need to select the specific App Clip and then tap Remove App Clip.

Conclusion
With Apple App Clips, a user’s interaction with apps can become faster, since there is no need to download the entire app to use only one feature of it. There are multiple use-cases for App Clips, such as:
• Renting vehicles
• Paying for parking spots
• Buying food on-the-go
• Making reservations at busy places
• Pre-ordering seats at a cinema
• Buying products online, from groceries to clothing
In a world affected by the pandemic, App Clips are useful in decreasing human interaction with other people in our daily lives. App Clips are useful tools for any given time but have a heightened potential to help users in this new world.
Stay tuned for Part Two to learn how to build your own App Clip!


